消せないファイルを消す方法 強制削除 windows
消せないファイルを消す方法 強制削除 windows
ファイル名が長すぎたり、「指定されたファイルが見つかりません。」などで消せないファイルがある場合
FastCopy Lite の削除モードを使う
FastCopy Lite
https://forest.watch.impress.co.jp/library/software/fastcopylite/
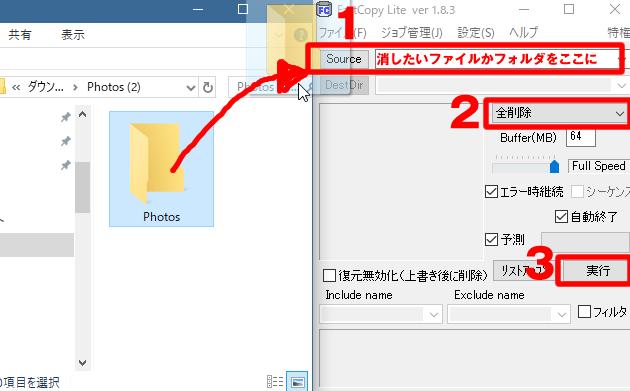
Epic Games Store のゲームタイトル名が全部ひらがなになるバグ
Epic Games Store のゲームタイトル名が全部ひらがなになるバグ
いーえーすぽーつ えふしーとぅえんてぃふぉー すたんだーどえでぃしょん
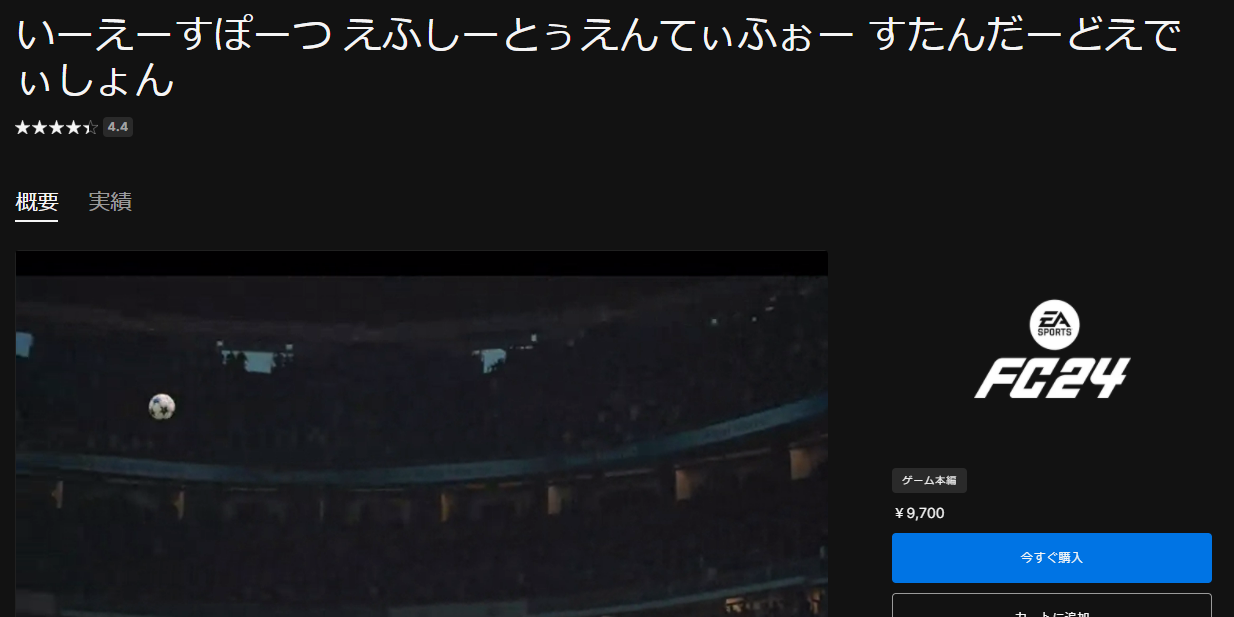
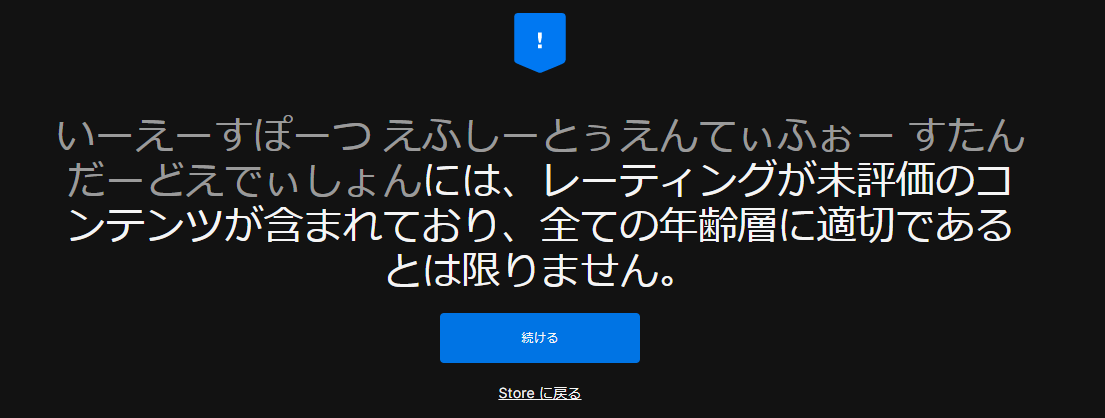
“Desktop DB” “Desktop DF” というファイルの正体
"Desktop DB" "Desktop DF" というファイルの正体
"Desktop DB"と"Desktop DF"は、Mac OSの古いバージョンで使用されていたデータベースファイル。
これらのファイルは、Finder(Macのファイル管理ツール)がファイルの属性や配置を追跡するために使用していた。
"Desktop DB"はデータベースそのもので、"Desktop DF"はそのデータベースのインデックスファイルとして機能していた。
今のMacOSではこれらのファイルは使用されていないが、古いシステムやデータを扱う場合には見かけるかもしれない
エポスカード等のクレジットカード会社を装った詐欺スパムメール
エポスカード等のクレジットカード会社を装った詐欺スパムメール
差出人が エポスカード <epos@makeshop.jp>
@makeshop.jp というエポスとは無関係のドメインのため偽物だと分かりやすい。
しかし、差出人が公式の @01epos.jp だったとしても偽装できてしまうので注意が必要でメールは無視して公式専用アプリか公式ページへアクセスしてログインして確認すると安全
Received: from 124.83.142.220 (EHLO backup2.makeshop.jp) (150.95.54.22)
件名: エポスカードより「カードご利用のお知らせ」
差出人: エポスカード <epos@makeshop.jp>
いつもエポスカードをご利用いただき、ありがとうございます。
下記のご利用照会がございましたのでお知らせします。
◇本メールは、ご利用・請求を確定するものではありません。
ご利用日時:2023年08月14日12:00
ご利用場所:国内加盟店ショッピング
ご利用金額:98,600円
\アプリならご利用後すぐに明細に反映されます/
「エポスアプリ」についてはこちら▼
<http://ep.os01.ruops45.com/>https://www.eposcard.co.jp/appli/index.html?cid=mla_pm_rp_210201
※フィーチャーフォン(ガラケー)からはご利用いただけません。
< ご注意点 >
※1.本サービスは、お客さまのエポスカードのご利用照会が行われた場合、
エポスNetにご登録いただいているメールアドレスへお知らせするサービスです。
※2.正式なご利用確定情報が店舗より到着次第(通常2〜14日)、
エポスNetの「月別ご利用履歴照会」またはアプリの「ご利用明細」でのご確認が可能です。
※3.通販サイト等でのご利用の場合、ご利用日時・金額と異なる場合がございます。
※4.ご契約キャンセルとなった場合のお取消し情報は配信されません。
※5.エポスVisaプリペイドカード及びエポスバーチャルカードのご利用分も含みます。
※6.アプリ上での「カードご利用のお知らせ」通知機能をオンにすると、メールでのお知らせサービスは自動的にストップします。予めご了承ください。
ご利用の覚えがない場合はこちらをご参照ください。(スマートフォンのみ対応)
https://www.eposcard.co.jp/chat/index.html
◇カードの紛失・盗難にお気付きになりましたら、お手数ですが下記までご連絡をお願いいたします。
カード紛失受付センター(24時間受付)
03-5340-3333
<注>このメールアドレスは送信専用です。返信をいただいてもご回答できませんのでご了承ください。
株式会社 エポスカード
東京都中野区中野4-3-2
https://www.eposcard.co.jp
──────────────────────────────────
Copyright All Rights Reserved. Epos Card Co., Ltd.
無断転載および再配布を禁じます。