Tweet
Windows7でVPN(PPTP)サーバーを設定してiPhoneからVPN接続する
Windows7でPPTPサーバーを設定して、外部ネットワークから接続できるようします。
外出先からでもiPhoneでWindowsのリモートデスクトップ接続が可能になって少し便利です。
Windows7の設定、ルーターの設定、iPhoneの設定が必要となります。
1. Windows7でPPTPサーバーの設定をする(着信接続の追加)
コントロールパネル –> ネットワークと共有センター –> [アダプターの設定の変更] を開く
ネットワークと共有センター
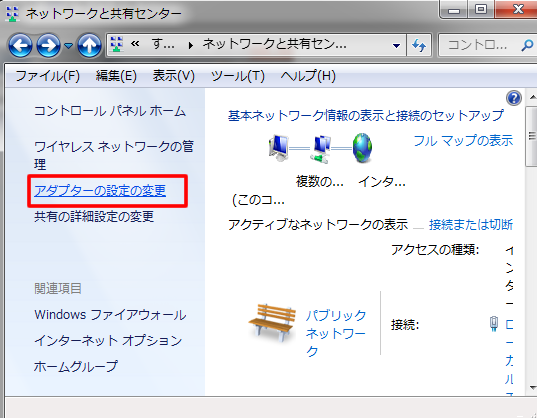
[アダプターの設定の変更]で「ネットワーク接続」ウィンドウが開くので、[ファイル]から[新しい着信接続]を選択。
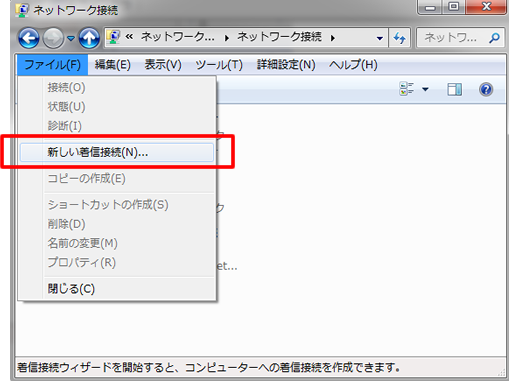
接続に使用するアカウントを選択。(アカウントはパスワード設定されている必要があります)
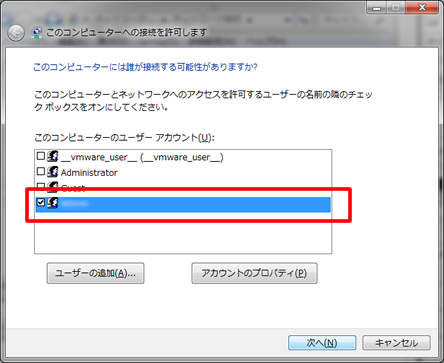
インターネット経由(I) にチェックを入れる。
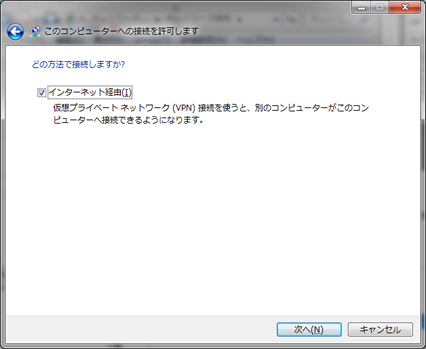
ネットワークソフトウェアの設定はデフォルトのままで「アクセス許可」を押すと完了。
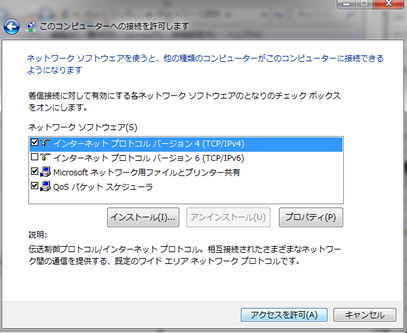
「ネットワーク接続」に「着信接続」が追加される。
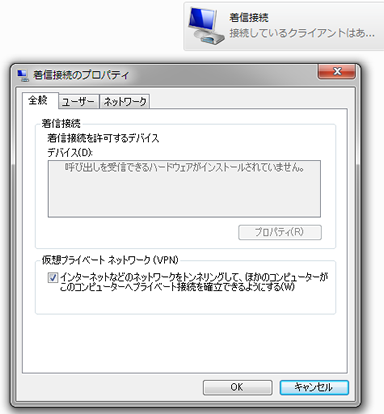
プロパティからIPアドレスの割り当てを変更できるので、必要に応じて適宜変更。もちろんデフォルトのままでもOK。
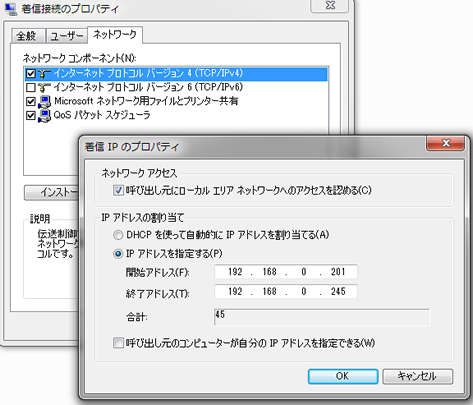
2. ルータの設定
ルーターのポートマッピング(ポート変換)を設定する。
TCP Port:1723 と プロトコル(その他):47 をWindows7のマシンに向くように設定。
例:NEC製ルーター WR8700N
[詳細設定] –> [ポートマッピング設定] –>[追加] を開く。
- LAN側ホスト:192.168.0.2
- プロトコル:TCP
- ポート番号 anyチェック外す:1723-
- 優先度:1
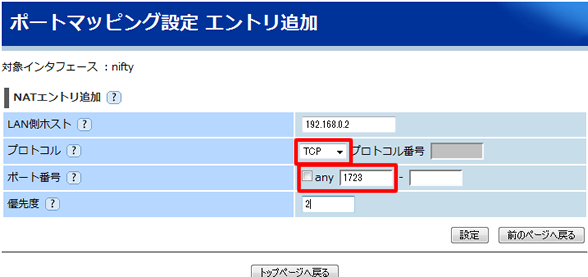
- LAN側ホスト:192.168.0.2
- プロトコル:その他
- プロトコル番号:47
- 優先度:2
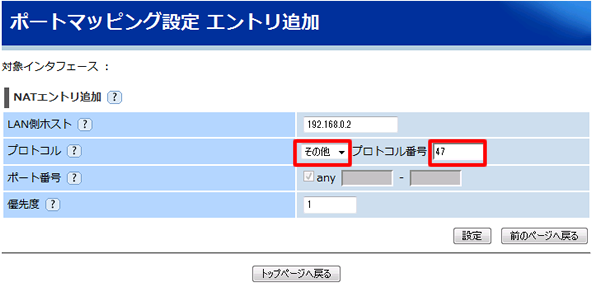
2つの設定が追加されているか確認して左上の[保存]ボタンを押す。
ちなみにgreとはGeneric Route Encapsulation プロトコルの事で、Point-to-Point Tunneling Protocol (PPTP) と共に、クライアント間またはクライアントとサーバー間の仮想プライベート ネットワーク (VPN) を構築する際に使用される。

3. iPhoneの設定 VPN接続を追加
[設定] –> [一般] –> [ネットワーク] –> [VPN] –> [VPN構成を追加] を選択。
一番上の項目で[PPTP] を選択して、サーバーのアドレス、Windows7のユーザーアカウントを入力。
RSA SecurIDは”オフ”、暗号化レベルは”自動”、すべての信号を送信は”オン”にして[保存]。
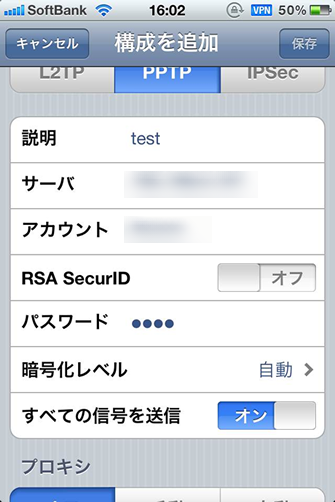
問題がなければ、”認証されました”
[接続しています…] –> [開始中…] –> [認証中…] –> [接続中] となり、右上にVPNアイコンが表示される。
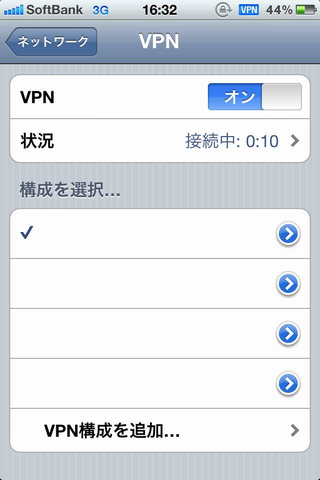
VPN接続されていればリモートデスクトップソフトを利用して外出先からWindowsマシンを操作することも可能になります。
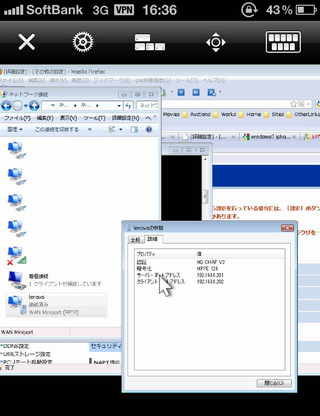
■トラブルシューティング
iPhoneで「通信装置によって接続を解除されました。接続しなおしてみてください。それでも問題が解決しない場合は、設定を確認してください」 というエラーが出る。
VPN設定がうまくいっていない場合、上記エラーが出る。
PPTPサーバー、ルーターの設定、iPhoneの設定のいずれかに問題があるので消去法で試していくしか無い。
■トラブルチェックリスト
- iPhone以外の機器(他のWindowsマシン)からPPTPサーバーにクライアント接続できるか
- 外部からではなく、プライベートネットワークでPPTP接続できるか
- ファイアウォールソフトの設定は正しいか (ファイアウォールを無効にして接続できるようになるか)
- 可能ならば他のPCでPPTPサーバーを設定してiPhoneなどから接続できるか確認。
当環境では、一度Comodo FirewallをDisableではなくExitで終了してから再度、着信接続を追加したところ接続できるようになりました。
また、それでも接続出来ない場合Windowsを再起動してから着信接続を一度削除して再作成、iPhoneのVPN接続も削除して再作成で問題なく接続できるようになりました。
関連記事
- WindowsXP ブリッジ接続メモ
- iPhone、iPadからWindowsPCを起動+遠隔操作
- MicrosoftアカウントなしでWindows 11をインストールする方法
- 評判の良い さくらのレンタルサーバー
- チカッパにWinSCPをつかってFTPS(FTP over SSL)で接続する