Tweet
iPhone、iPadからWindowsPCを起動+遠隔操作
ちょっとPCを操作したいけど、椅子まで行くのが面倒。そんな時にiPhone,iPadからWOL(Wake On Lan)を利用してPCをスタンバイ状態などから復帰->リモートデスクトップで操作する方法です。
リモート起動の準備
1.WindowsPCのWOLの設定
コントロールパネル > デバイスマネージャ を開きます。
ネットワークアダプターから有線LANアダプタを選択してプロパティを開きます。
「このデバイスで、コンピュータのスタンバイ状態を解除できるようにする」にチェック
「Magic Packetでのみ、コンピュータのスタンバイ状態を解除できるようにする」にチェック
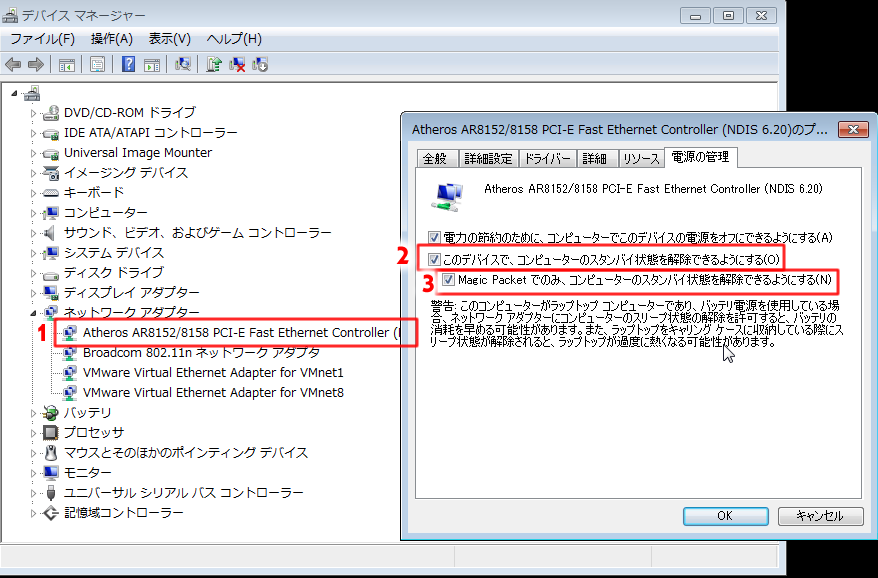
2.WindowsPCのMACアドレスとIPアドレスを調べる
コントロールパネル > ネットワークと共有センター > アダプターの設定の変更 を開きます。
「ローカルエリア接続」を右クリックして「状態(U)」を選択します。
詳細(E)を選択すると「ネットワーク接続の詳細」の中にある"物理アドレス"がMACアドレスです。
IPv4アドレスがIPアドレスです。
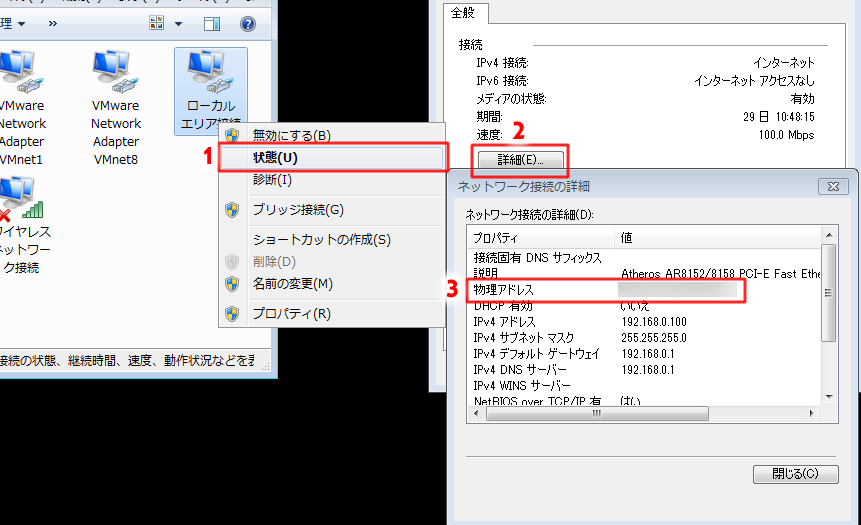
3. iPhone/iPadのWOLアプリ「Remote Boot Lite」をインストール
App Store経由で「Remote Boot」と検索してインストールします。
http://itunes.apple.com/jp/app/remoteboot-lite/id310369182?mt=8
遠隔起動させたいPCのMACアドレスとIPアドレスを入力。
「BOOT」ボタンでスタンバイや休止状態からPCが復帰できれば成功です。
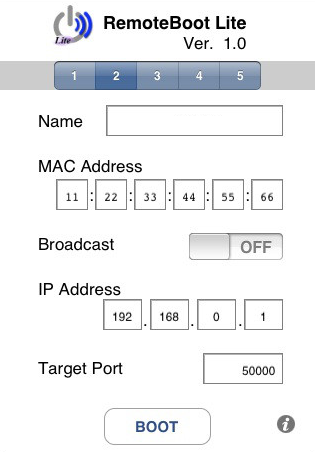
リモートデスクトップの準備
1. WindowsPCのリモートデスクトップを有効化
コントロールパネル > システム > システムの詳細設定 を開きます。
「リモート」タブで「リモートデスクトップを実行しているコンピュータからの接続を許可する(セキュリティのレベルは低くなります」を選択します。
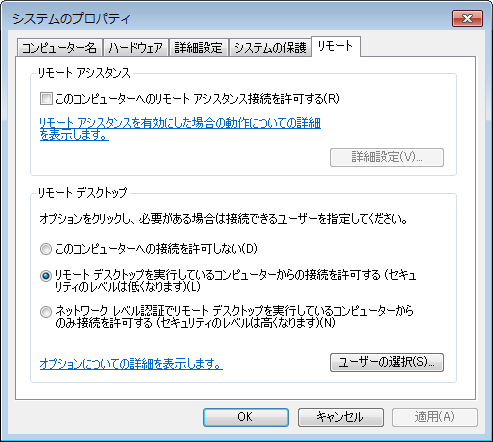
2. iTap mobile RDP (Remote Desktop for Windows) をインストール
iPhone/iPad にリモートデスクトップ用アプリ「 iTap mobile RDP」を入れます。
http://itunes.apple.com/jp/app/itap-mobile-rdp-remote-desktop/id317062064?mt=8
リモート接続するWindowsPCのIPアドレスとアカウント、パスワードを設定して接続。
パスワードを不要にしたい方は以下の設定をしましょう。
スタートメニューの検索窓に「ローカル」と入力
→「ローカル セキュリティー ポリシー」
→「ローカルポリシー」
→「セキュリティ オプション」
→「アカウント: ローカル アカウントの空のパスワードの使用をコンソール ログオンのみに制限する」を無効に
iPad対応リモートデスクトップアプリはいくつかありますが、使いやすさでは iTap mobile RDP が一番使いやすいです。
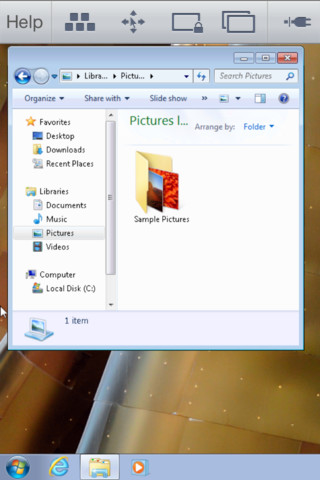
リモートデスクトップ上でスタンバイ・休止状態への移行
リモートデスクトップではウィンドウズメニューからスタンバイや休止などの操作ができません。
Windows用フリーソフトがたくさんありますのでお気に入りの物を使いましょう。
http://www.vector.co.jp/vpack/filearea/win/util/restart/
クイックシャッター
XPライクなアイコンですばやくシャットダウン、再起動、休止、スタンバイ、ログオフを実行する
http://www.vector.co.jp/soft/winnt/util/se308761.html
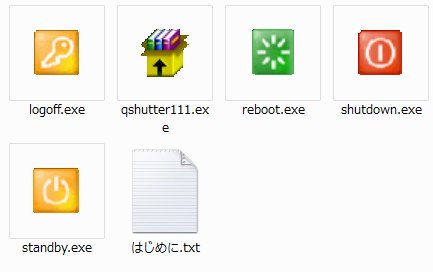
外出先からiPhoneやiPadから自宅のWindowsPCを操作する
VPNを利用して外出先から安全にリモートデスクトップ接続する方法はこちらをご覧下さい
Windows7でVPN(PPTP)サーバーを設定してiPhoneからVPN接続する
関連記事
- リモートデスクトップ「アカウントの制限によってログオンできません。」
- Windows VPS サーバー
- WindowsXPでWindows7風のテーマを適用
- ネットワーク上の他PCとマウス、キーボードを共有して遠隔操作するソフト
- リモートデスクトップに接続できない( WindowsXP )