Tweet
ドラゴンクエスト10をノートPCでプレイする
USBビデオキャプチャ製品「SD-USB2CUP-L」を使ってドラクエ10をワイヤレスのノートPCでプレイできるようにしたメモ

用意するもの(Wiiとドラクエ10以外)
- 母艦PC
- ノートPC
- ビデオキャプチャ製品
- VLC Player
~おおまかな流れ~
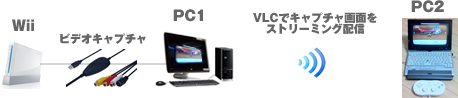
1. 母艦PCにビデオキャプチャ製品とWiiを接続してWii画面(ドラクエ10)を表示できる状態にする
2. Wiiのキャプチャ画面をVLCのストリーミング機能で配信する。ノートからVLCでライブ視聴してワイヤレスでWiiの画面を見ながらドラクエ10をプレイ!
今回はUSBビデオキャプチャ「SD-USB2CUP-L」を使いました。
まず母艦PC(ストリーミングサーバーPC)にビデオキャプチャをつないでWiiのVLC Playerでビデオキャプチャの画面を見られるように設定します。
VLC Playerでストリーミング配信を開始する
■ストリーミング配信(ストリーミングサーバーPC側の設定)
1. VLCをインストールして起動
2. 左上メニューからメディア - ストリーミング を選択
3. [キャプチャーデバイス]タブを選択
キャプチャーモード: DirectShow
ビデオデバイス名: SMI Grabber Device (使用しているビデオキャプチャのデバイス名)
オーディオデバイス名: デフォルト(またはデバイスを選択)
4.「詳細設定オプション」を選択して、アスペクト比を 16:9 に設定
5. 「ストリーム再生」ボタンを選択してストリーミング配信設定画面へ
6. 入力元: dshow:// (デフォルトのまま)
7. 「次へ」を選択
8. 出力先の設定
「ローカルで再生する」をオフ
「新しい出力先: HTTP」を追加
「トランスコーディングを有効にする」をオン
「プロファイル: Video - H.264 + MP3(MP4)」の横にある設定アイコンを選択
カプセル化:ASF/WMV
ビデオコーデック:MPEG1、ビットレート6000kbps
9. オプション設定はそのまま
10. 「ストリーム再生」ボタンを選択してストリーミング配信開始
VLCの画面は真っ暗のままですが、VLCのウィンドウタイトルに「ストリーム」と表示されていればストリーム再生が開始されています。
■ストリーミング視聴(ノートパソコン側の設定)
1. VLCをインストールして起動
2. 左上メニューから「ネットワークストリームを開く」を選択
3. ネットワークURLを入力 (ストリーミングサーバーPCのIPアドレスを入力します)
例:http://192.168.0.100:8080
4. 「詳細設定オプションの表示」のチェックをオン
キャッシュを「10 ms」以下にする(キャッシュ=遅延となるのでできる限り小さい値を推奨します)
「再生」を選択すると問題がなければ正常にライブ視聴が開始されます。
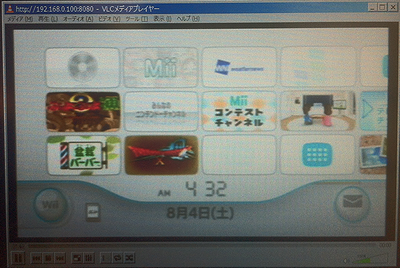
※ストリーム再生できない、何も表示されない場合
ストリーミングサーバー側の設定をいろいろ調整して何度も試してみましょう。当環境ではコーデックはMPEG1でビットレート5000Kbps以上が丁度良い感じでした。
ワイヤレスでも大きな遅延もなくオンラインRPG程度ならプレイできる品質です。隣の部屋ぐらいなら問題なく電波も届くのでノートパソコンとWiiリモコン+クラコンだけでのプレイが可能になりました。
音声が出ない
当環境では、どうやってもストリーミングでの音声再生がうまくいきませんでした。相性なのか設定が悪いのかは不明。。
Wiiリモコンとクラコンのコードの取り回しも煩わしい場合、ワイヤレスクラシックコントローラーがオススメです。
ワイヤレスキーボードもあると更に便利です
エレコム製のトラックボール付きUSBワイヤレスキーボード 2.4GHz ブラック TK-FDP021BKですが、Wii用のキーボードとして使えました。
ノートPCではなくWindowsタブレットPCなら、まるでワイヤレスディスプレイでWiiをプレイしているような感じになります。
関連記事
- Windows7 DLNAサーバーの有効化と無効化の方法
- Wii ドラクエ10をPCディスプレイやノートでプレイする
- ドラゴンクエスト10 用のUSBメモリ 周辺機器
- ScreenCutter
- サイトの表示速度を測定する